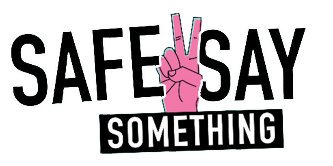Enabling Parental Internet Controls
Most Internet providers offer parental controls. Below are directions for some of the more common ones in our area. Your Internet provider may already have better directions than what you see below.
CenturyLink
- Log in to your CenturyLink account by visiting the CenturyLink website and entering your username and password.
- Once you're logged in, click on "My CenturyLink" in the top-right corner of the page.
- From the "My CenturyLink" page, click on "My Account" in the menu on the left-hand side of the screen.
- Scroll down to the "Controls" section and click on "Internet Controls."
- On the "Internet Controls" page, click on "Manage Controls."
- You can choose to enable "Content Filtering" which blocks access to adult websites and other types of content, or you can select "Time Limits" which allows you to set specific times when internet access will be restricted.
- Once you've made your selections, click "Save" to apply the changes.
Comcast / Xfinity
- Log in to your Comcast account by visiting the Xfinity website and entering your username and password.
- Once you're logged in, click on "My Account" in the top-right corner of the page.
- From the "My Account" page, click on "Users" in the menu on the left-hand side of the screen.
- Select the user you want to enable parental controls for, or create a new user if necessary.
- Scroll down to the "Parental Controls" section and click "Edit."
- From here, you can choose to enable "Protected Browsing," which blocks access to adult websites, or "Managed Sites," which allows you to select specific websites to block or allow.
- You can also set time limits for internet usage by clicking on "Bedtime Mode" and selecting the hours during which internet access will be restricted.
- Once you've made your selections, click "Save" to apply the changes.
HughesNet
- Open your web browser and go to the HughesNet System Control Center by typing "192.168.0.1" in the address bar and hitting Enter.
- Enter your HughesNet login credentials, which are usually the same as your email address and password.
- Once you've logged in, click on the "My Wi-Fi" tab at the top of the page.
- Under the "Wi-Fi Settings" section, select "Parental Controls."
- Click the "On" button to enable parental controls.
- Set up the controls by creating a profile for each user you want to monitor, and then select the level of filtering you want for each profile.
- Save your settings by clicking the "Apply" button at the bottom of the page.
Once you've turned on parental controls, any devices connected to your HughesNet Wi-Fi network will be subject to the filtering settings you've chosen. You can customize the settings at any time by logging back into the HughesNet System Control Center and making changes to the parental controls.
T-Mobile Home Internet
- Log in to your T-Mobile account by visiting the T-Mobile website and entering your username and password.
- Once you're logged in, click on "Profile" in the top-right corner of the page.
- From the "Profile" page, click on "Family Controls" in the menu on the left-hand side of the screen.
- If you haven't already set up a family group, click on "Set Up Family Controls" to create one.
- Once your family group is set up, select the line you want to enable parental controls for.
- Under "Parental Controls," you can choose to enable "Web Guard," which blocks access to adult websites, or "Family Allowances," which allows you to set usage limits and restrict certain types of content.
- Click "Save" to apply the changes.
Zito Media
- Log in to your Zito Media account by visiting the Zito Media website and entering your username and password.
- Once you're logged in, click on "My Account" in the top-right corner of the page.
- From the "My Account" page, click on "Internet" in the menu on the left-hand side of the screen.
- Select the internet service you want to enable parental controls for.
- Scroll down to the "Security" section and click on "Parental Controls."
- You can choose to enable "Content Filtering" which blocks access to adult websites and other types of content, or you can select "Time Restrictions" which allows you to set specific times when internet access will be restricted.
- Once you've made your selections, click "Save" to apply the changes.